Hello writers! As I’m sure most of you have noticed there has been a shift in the type of content made available for freelancing through QualityGal as more and more blogging opportunities are becoming available. Active writers who have proven themselves by completing claimable projects through our system should be receiving emails notifying them when blogging projects become available. For those of you who have signed on for longer term blogging projects you know that some of the rules for blogs are different than those attached to our other claimable projects, including the requirement that multimedia be included in all blogs.
Including multimedia in projects sometimes comes with its own challenges, including how to include this multimedia in your posts, and how to find the multimedia in the first place. This blog post will hopefully help you out.
Find Creative Commons Images on Flickr
One of the easiest ways to find pictures for your blog posts is on Flickr. However, not all images on Flickr can be used as some are copyrighted. To find a usable image do the following:
1) To go Flickr.com
2) Enter a search term in the box in the upper right corner and click the magnifying glass to search.
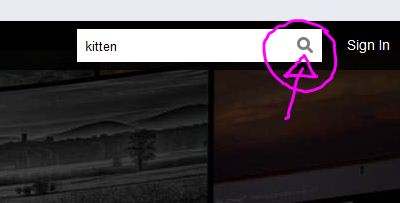 3) Once on the results page click on “Advanced Search” in the upper right hand corner.
3) Once on the results page click on “Advanced Search” in the upper right hand corner.
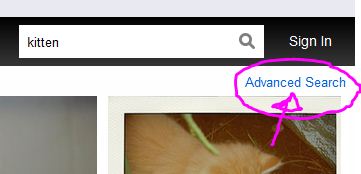
4) On the Advanced Search page scroll down to the Creative Commons section.
5) Check all of the boxes.
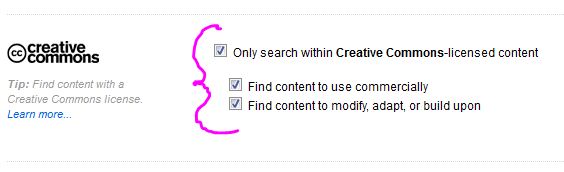
6) Click “Search” at the bottom of the page.
You should now have a search page visible again. Click on a picture you like and double check that it is free for use. You can do this by clicking on the licensing information of the specific image. This is usually included beneath “Additional Info”
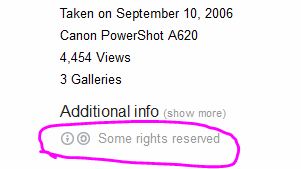
I clicked on the link in the image above that says “Some rights reserved” and am directed to a Creative Commons page. This is what you want! Look at the top of the page where it says “You are free:” and make sure the list says you are free to Share, Remix, and make commercial use of the work. If all three of these are there you should be all set!
Now how do you include the image you found?
Once you have found your image you want to then include it in the post. You will NOT be including the HTML for your image but instead the URL of the picture you found. Your image URL probably looks a little terrifying though. For my example after I clicked on the picture I want and am brought to that image’s page the URL is:
Holy URL! That’s okay though! You can find a shorter URL by clicking on the little icon below the picture that looks like a box with an arrow in it.
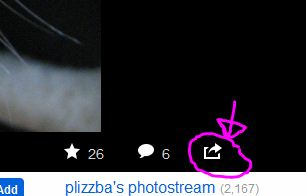
Click on that and select “Grab the Link” to see a shorter URL for the image. My URL now looks like this:
http://www.flickr.com/photos/plizzba/239595759/
Much better! And as you can see this URL goes to the same place the super long URL did.
Now that you have your URL include it at the very top of your post in the writer panel as follows:
PHOTO: http://www.flickr.com/photos/plizzba/239595759/ Photo By: plizzba (Flickr)
In my example plizzba is the username of the person whose photo I am using and Flickr is the site where the photo was found. If the user has their actual name listed on Flickr use that. This would be on the user’s profile if it is available.
Once the image is used and the post you wrote is live the image will link back to the page where the picture was found. The URL you include in your post when you submit it through the Writer Panel won’t be viewable in the final post.
Other Creative Commons Image Information
There are other places to find Creative Commons images for your post. These images would be included in your blog post the same way the Flickr example above was included. Simply include the link to the specific image, the credit, and in parentheses at the end the site the image was found on.
The following blog posts include helpful information on finding images you can use:
- 4 Useful Creative Commons Browser Plugins
- The Simple Guide to Finding Free Images for Your Blog Posts
Finding Videos on YouTube
If you want to include videos in your blog post YouTube is an easy place to go to find Creative Commons videos. Follow these simple steps and you should be ready to include videos in your posts right away!
1) Go to YouTube.com
2) Type your search in the search box at the top and click the magnifying glass. I’m going to use my kitten example again.

3) On the results page click on “Filters” and select “Creative Commons”
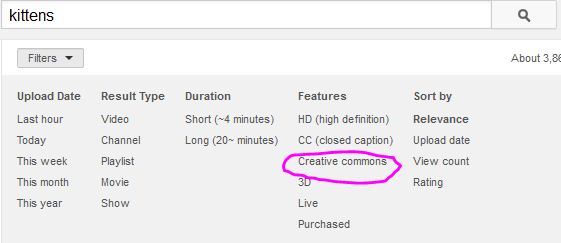
4) Find your video and double check that the video is in fact Creative Commons. Do this by looking at the “About” for the video and clicking on “Show More” and making sure that the License says that it is Creative Commons.
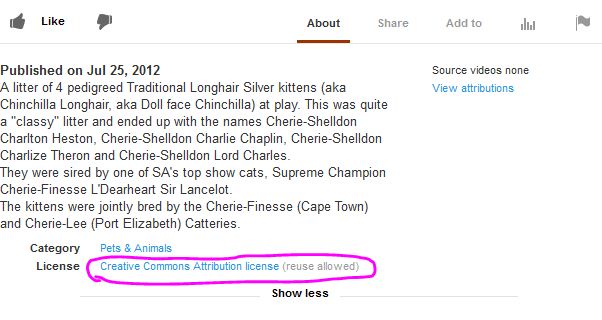
Including YouTube Videos in Your Blog Post
To include your video, simply paste the URL between the paragraphs where you believe it should appear in the post labeled as a video. For example, if you think the video makes the most sense between the first and second paragraph (not including intro) you would have a post organized as follows:
Title
Intro
Paragraph 1
Video: http://www.youtube.com/watch?v=pg-GA2g2tBo
Paragraph 2
Conclusion
I hope this little blog post helps you with your future projects! Please let me or the staff know of any questions you may have about finding and including images or videos in posts by commenting here or sending an email. We will be happy to help you out!
